I’m sure you’ll agree with me when I say:
Business Units in Pardot are really tricky to wrap your head around.
Or, are they?
Well, it turns out that we can break down implementing this new feature into a guide of easily-repeatable steps, so you can follow our standard process to get up and running quickly.
All the answers you need can be found within this article.
What are Pardot Business Units?
Multiple Business Units in Pardot is a feature which enables you to partition your prospect database and your marketing assets into different divisions, typically for varying geographical or brand splits within your organisation. This is particularly valuable in terms of marketing governance for large companies with regulatory requirements in terms of data processing and storage, such as in the healthcare or financial services industries.
In terms of comparing a Business Unit versus a regular Pardot org, the difference is tiny. A Business Unit has all the capabilities of a regular Pardot instance. The functionality available to your business units is determined by your Pardot subscription tier.
The real impact of business units is more from an administration perspective. Considering that some large enterprise organisations could be implementing 20+ business units at once, an entirely new administration interface has been introduced to help your organisation simplify setup and configuration.
Business Units are only available in the Pardot Lightning App and for users of Pardot Advanced Edition, so any legacy users of old Pardot tiers will need to upgrade their license type before purchasing Business Units.
Why did we need to write this?
With most new functionality in Pardot, there are new entries into the Knowledgebase, with the more complex features receiving PDF enablement guides.
At the time of writing, we’re left with just a couple of short Knowledgebase articles around considerations for managing Business Units and configuring Marketing Data Sharing Rules.
Satisfied? No, neither were we, so we’ve put this guide together after working our way through a couple of implementations and bringing together all the information we can find.
Why Business Units will make your life simpler
Let me explain…
Of course, it’s not a new challenge for large/enterprise level companies to need to split their database into multiple different Pardot orgs. We’ve worked on many projects in the past where multiple Pardot orgs are connected to one Salesforce instance. Whilst this does incur extra licensing costs for the extra Pardot org(s), it provides a great deal more flexibility in terms of targeting the right prospects with the right communications.
Back in the old days…
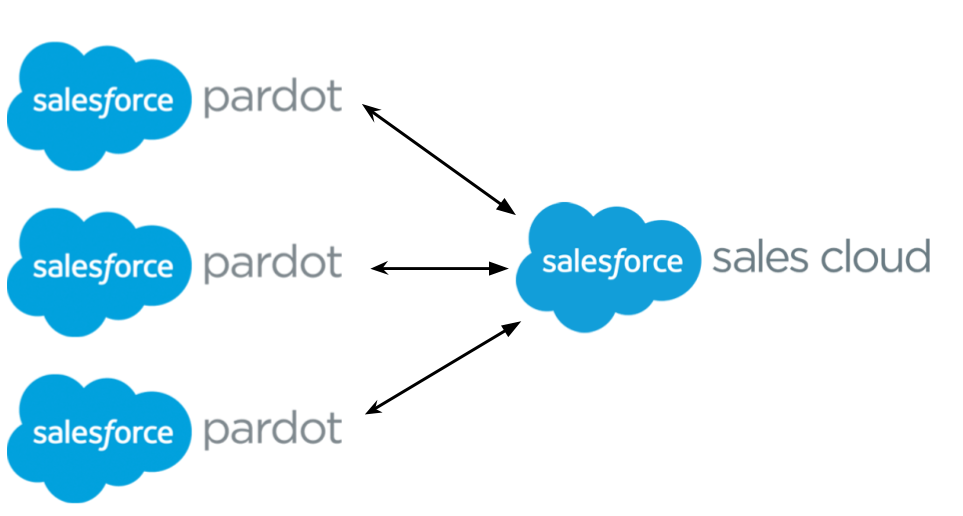
Once multiple Pardot orgs were provisioned, each org would need to have a corresponding Salesforce-Pardot connector user created within Salesforce. Because Pardot accesses Salesforce with a username and login just like a regular Salesforce user, it was possible to restrict those permissions for each connector user, to allow each connector (and therefore each Pardot instance) to only see the desired part of your Salesforce database. You can read more about the legacy method of restricting Pardot’s record visibility here.
But controlling record visibility wasn’t the only benefit…
Having separate Pardot orgs also allowed administrators to stop marketers from accidentally using the wrong templates. Because nobody wants to send out a communication to your Italian customers with a link to the Spanish Email Preference Center, right? Okay, old Ultimate Edition customers (equivalent to Advanced Edition) could also do this, but only at the expense of the top tier Pardot package.
Business Unit Benefits
Business Units were introduced to provide all the functionality above, including restricting prospect and marketing asset visibility to specific divisions of your organisation.
However, the extra advantage of using Business Units is that they provide an entirely new, simplified administrator interface (see the next section below) in order to reduce implementation complexity and time.
Sounds like progress, right? But that’s not all…
The other great impact of Business Units is that they use the brand new snappily named Salesforce-Pardot Connector v2. This resolves an old customer pet annoyance that if you wanted Pardot to have its own user account rather than sharing with a member of your team for visibility/auditing purposes, you would need to use a real, paid Salesforce user license, further adding to the expense of your new, shiny Marketing Automation platform.
The v2 connector uses a free license for the connector, and best of all, Pardot does all the hard work setting it up automatically for you behind the scenes. This means that you don’t need to create the user, set it up and link it manually.
Creating a New Business Unit and Selecting an Admin
Before you even think about configuring your Business Units, you’ll need to purchase them! Get in touch with your Salesforce Account Executive and ask about the pricing and upgrade paths. For example, Business Units are only available to Pardot Advanced Edition customers using the Lightning interface.
New Business Units are provisioned directly from within the Pardot Setup Assistant inside Salesforce.
Navigate to:
Salesforce > Setup > Platform Tools > Pardot > Pardot Account Setup
- Enter a Business Unit Name
- Select a Business Unit Admin
- Click on the magnifying glass icon, then select a Salesforce User
- This user will then have a corresponding Pardot User created within your Business Unit, with a user role of Administrator
- Each Business Unit must have a unique admin, and the admin cannot be a user in another Pardot account.
- Click Save. Your Business Unit will be provisioned within around 15 minutes and you will receive an email when this has been completed
- Optional: Add more business units by clicking + Add New Business Unit. Note: Business Units cannot be deleted and Business Unit names cannot without creating a support ticket with the Pardot support team.
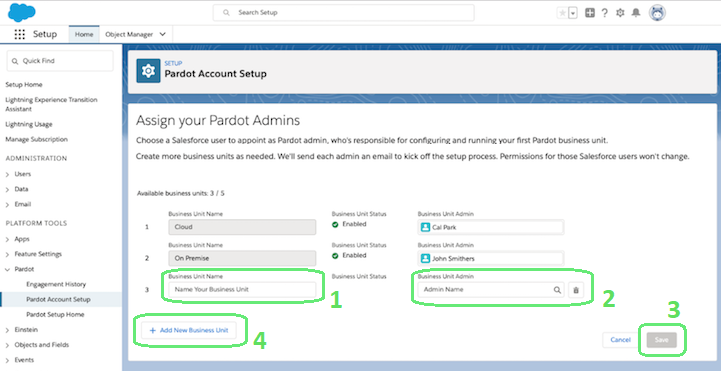
How do we control permissions in a Business Unit?
When a new Business Unit is created, a Salesforce connector is automatically created in a paused state. By default, this connector can access all data in your Salesforce org, so do ensure that you limit the data which it can see before unpausing the connector. For example, if you have just provisioned a Business Unit for your USA team, ensure that the connector’s permissions only allow it to see USA data in Salesforce.
The table below outlines how to control the connector’s ability to sync different Salesforce records:
| Object | How to control which business unit can sync the object’s records |
|---|---|
| Leads | Marketing Data Sharing rules / Salesforce connector permissions |
| Contacts | Marketing Data Sharing rules / Salesforce connector permissions |
| Opportunities | Marketing Data Sharing rules / Salesforce connector permissions |
| Custom Objects | Marketing Data Sharing rules / Salesforce connector permissions |
| Users | Profiles in Salesforce User Sync |
| Campaigns | Campaign Record Types in Connected Campaign Configuration |
Notes: * A Salesforce Lead or Contact can only sync with a prospect in ONE business unit. If a prospect should be in multiple BUs, create duplicate Pardot Prospects and sync them with separate Salesforce Lead or Contacts * A Salesforce Campaign can only by synced with one BU.
Marketing Data Sharing Rules
The records which sync between Salesforce and each Pardot Business Unit can be defined using the Marketing Data Sharing functionality.
Next, let’s define which leads, contacts, opportunities and custom object records your business units can see.
The rules we can create are very rigid. We can only create one rule per object, and this rule must use an equal operator and be based on a field which belongs to the object and is writable. We can’t create rules based on Pardot fields or fields mapped to Pardot.
By default, if we don’t create a rule, the object’s sync settings will be based on the connector user’s permissions. After creating a rule, both the connector user’s sync settings AND the rule are taken into account in terms of which records the BU can see. When a Salesforce record no longer meets the criteria to sync, the linked Pardot prospect is sent to the recycle bin.
Marketing Data Sharing rules cannot be created for Leads but not Contacts, or Contacts but not leads. If rules are created for one, they must be used for both. This applies across all business units. So even if only one business unit uses them, they all must.
Marketing Data Sharing Rules are found in the Pardot Settings tab in the Lightning App.
Don’t forget! Enable your Business Unit to Sync with Salesforce
So we’ve already mentioned that your new Business Unit uses the Salesforce Connector v2, meaning that all the hard work creating and linking the connector between Salesforce and Pardot is already done for you.
However, there is still a role for you to play! Once you’ve completed the previous step on defining the sync settings with Marketing Data Sharing Rules, you’ll still need to flip the switch on enabling the sync between Salesforce and your new Business Unit(s).
Navigate to:
Salesforce > Pardot Lightning App > Pardot Settings > Connectors
- Click the ‘Cog’ icon to the right of your Salesforce Connector
- Select ‘Edit Settings’
- Have a double-check of your Connector Settings (Handy reference sheet)
- Go back, click the ‘Cog’ Icon again, and select ‘Unpause’
Note: Ensure you’re logged into Salesforce as a user with Pardot Administrator access on the Business Unit you wish to start syncing. If not, log out and log back in as a user with the Pardot Admin role. Remember that you will need to repeat the steps above for each of your Business Units by logging in as the Admin for each Business Unit.
Business Unit Switcher
Admins and multiple-region marketing managers may need to switch between different Business Units. To do this, the User must have a User record in more than one business unit they need access to.
Navigate to:
Salesforce > Pardot Lightning App > Pardot Settings > Account Settings
Previously in Pardot, the user’s visibility of data in SF was determined by their Pardot Role. With BUs, the Pardot data they see in SF is determined by their Business Unit’s permissions.
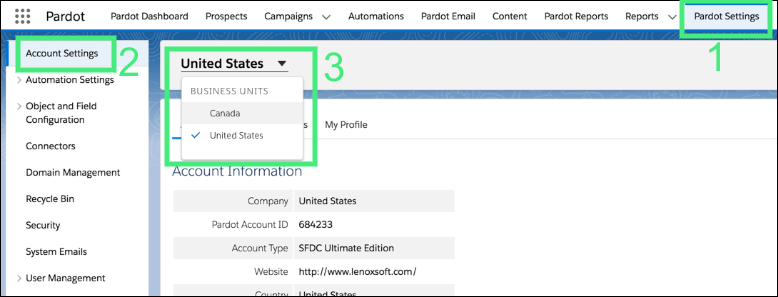
Bear in mind that changing BUs will affect the data shown in Pardot components, e.g. Engagement History and VF pages. This does not affect Leads / Contacts / Campaigns / Reports pages within the Pardot Lightning app as these pull data directly from Salesforce.
Other considerations
Hold on, you’re not done just yet. There are a few other things to think about:
Business Unit Website Tracking
Your website tracking code is one of the most aspects of your Pardot implementation. After all, this is what lets you track the behaviour of your prospects on your website.
If you’ve worked with Pardot tracking codes before, you’ll notice that the script contains an “piAId” and a “piCId”, which represent the Pardot Account ID and the Campaign ID the tracking code pushes visitor information back to.
![]()
Problem: each Pardot Business Unit has a different Account ID, meaning that your tracking codes are different across all of your Business Units.
Start by thinking about your websites. Do you have more than one website? Does your website structure closely manage your Business Unit structure? For example, French website, French business unit, German website, German business unit. If so, your tracking code setup should be fairly straightforward, by installing the relevant BU’s tracking code onto each website.
On the other hand, some of your websites may used by prospects in more than one business unit. In this case, you will need to install multiple Pardot tracking codes onto each website.
There’s a neat solution below which can combine multiple tracking codes from multiple Pardot orgs and campaigns into one script. It’s invaluable for rolling out business units:
<script type=”text/javascript”>
var piProtocol = ((“https:” == document.location.protocol) ? “https://pi." : “http://cdn.");
document.write(unescape(“%3Cscript src=’” + piProtocol + “pardot.com/pi.js’ type=’text/javascript’%3E%3C/script%3E”));
</script>
<script type=”text/javascript”>
<!—
piAId = ‘AccountID1’;
piCId = ‘CampaignID1’;
piTracker();
piAId = ‘AccountID2’;
piCId = ‘CampaignID2’;
piTracker();
-!>
</script>
Credit - Chris Heiden
You can read more about implementing your Pardot website tracking code here.
Business Unit Reporting - B2B Marketing Analytics
Reporting is another consideration key to your BU setup. By the nature of splitting your Pardot account into divisions, this means that the reporting functionality available inside Pardot will only provide reports and charts on campaigns and assets such as emails and landing pages from the specific Business Unit the user is logged into.
So how can users bring together data to see the whole picture across their organisation?
The solution is B2B Marketing Analytics (B2B MA), a powerful Analytics solution for Salesforce and Pardot. The reason why this tool works so well for Business Units is that B2B MA pulls Pardot data from Salesforce, so rather than pointing at one particular BU, it can access all the data from all the Business Units linked to Salesforce at once.
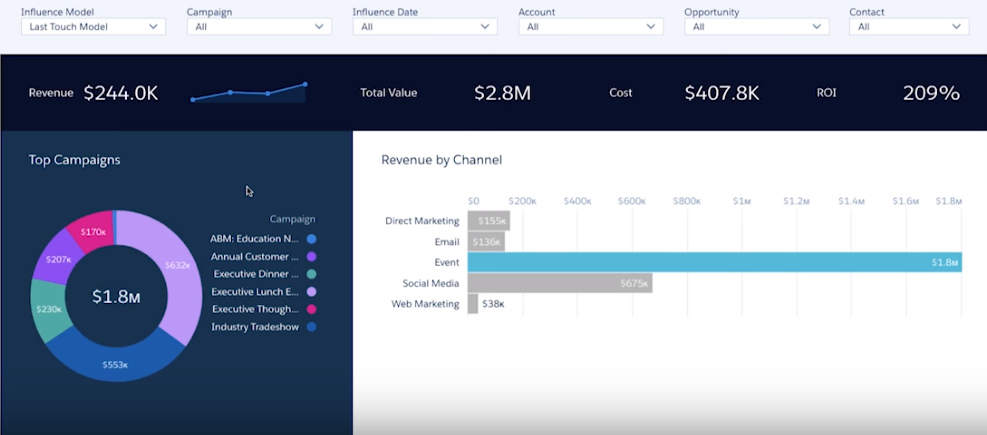
It’s also got a wealth of other features including neat capabilities for Account Based Marketing (ABM) and support for multiple Campaign Influence Attribution Models which we love!
Multiple Tracker Domains & Email Sending Domains
Tracker Domains in Pardot allow you to share Pardot assets with your prospects with visually appealing branded links, for example, go.yourdomain.com.
Email Sending Domains ensure that your emails sent with Pardot have the correct authentication to avoid getting caught by spam filters.
Both of these features need configuration both in Pardot and on your DNS settings.
Many users will need the same Tracker Domains and Email Sending Domains across your Business Units, meaning that there’s a chance of encountering some duplicate errors for your Domain setup. In this case, Pardot Support should be able to override this and add the same domain to all your business units.
![]()
Business Units Roadmap
Despite Business Units is now being available for use, there are still some features in development for future releases.
Below’s is a summary of the features we’ve heard about on the grapevine. This is normally the point where Salesforce insert their standard Safe Harbour statement… so don’t make any purchase decisions based on this! :-)
Leads / Contacts in more than one Business Unit
A key consideration at the moment, is that in the current release of Business Units, a Salesforce Lead or Contact will only sync to a Pardot prospect in one BU. If you’d like a particular Lead or Contact to exist in more than one Business Unit, then you must create duplicate Salesforce records, and link the different records to prospects in different Business Units. Hardly the cleanest or most elegant solution! It’s in the pipeline to allow a Lead or Contact to sync with more than one Business Unit.
Personally, I’d be hesitant to create a deluge of duplicate prospects as a temporary solution, knowing that they won’t be necessary for long, and then I’d need to be deleting/merging them before long.
Business Unit Sharing
A key feature currently missing from Business Units is the ability to share marketing assets across multiple BUs. Imagine having 20 BUs which all need to use the same email template. At the moment, you’re required to create the template separately in each BU. This becomes exponentially more painful when you realise that one of your images isn’t rendering correctly in Outlook 2003, and you now need to roll out a rendering fix across 20 different Pardot Business Units.
In future, you’ll be able to create a template centrally, then make it available for some or all of your BUs to use. Amazing!
Aggregated Business Unit Analytics/Reporting
As we’ve already seen, Pardot Business Units is all about simplifying the platform - however the latest implementation guide makes combined Business Unit reporting with B2B Marketing Analytics sound very complex. We’re betting on this becoming a simplified, one-click process down the line - but for now, reach out to a certified Einstein Analytics consultant.
Note: The August ‘19 and Winter ‘20 Pardot releases have not mentioned Pardot Business Units at all - we’re anticipating updates in the next release.
Wrapping Up
In our opinion, Multiple Business Units is the most significant Pardot update since AMPSEA. Not necessarily in technical terms (AMPSEA and the Salesforce Connector v2 are more impressive), but because of where it positions Pardot in the market. With Business Units, Pardot manages to blur the often-used definition of Pardot as a Small/Medium Business Marketing Automation tool and Marketing Cloud as an Enterprise Marketing Automation tool.
This means that Salesforce can now go to the market with Pardot boasting an out of the box configuration tool capable of delivering for even the largest enterprise customers (see the Amazon case study!)
In terms of implementing Business Units, let’s do a quick recap to build your action plan:
- Start by mapping out your Business Units strategy. Will you create divisions based on territories, products, services or target markets? Do you really need Business Units, or could folder permissions do the job much more cheaply?
- Talk to your Salesforce Account Executive/Success Manager about Pardot Advanced tier and Business Units, approach your Finance VP / CFO with a justified business case
- If you’re not already using it, implement the Pardot Lightning App
- Select your Business Unit names and Admins
- Control the permissions of what syncs to your Business Units
- Check that relevant users can use the Business Unit Switcher
- Last but not least…
- Migrating Data
- Setting up Website Tracking Code
- Don’t forget your Tracker Domains and Email Sending Domains
- Follow us on Twitter or send us a question if you need any help




